-
Intro
I recently bought a fireplace that's also heating water from some radiators. To achieve this it requires a recirculating pump.
The pump should start when the water is reaching a certain temperature and stops when the temperature is dropping under a threshold. Nothing very complex so far, the system used in fact a very basic thermostat and was working adequately:

There were some shortcomings, like it wasn’t making very good contact with the heated pipe and had to start a bit early. This caused the stopping temperature to also be a bit late, so I wanted to be able to change those temperatures with ease.
Another requirement was for the device to be independent. If the device disconnects from the network for some reason, or Home Assistant is not working, it should start on its own, this is to prevent the water from boiling. Let’s just say I don’t want things blowing up just because they look cool. Also, it would be nice to stop on its own, so it doesn’t recirculate the water for no reason.
Sonoff TH Elite with a temperature probe seems to be the perfect tool for the job, and also has a very nice display to see the water temperature at a glance. Please note that, unfortunately for me, this wasn't sponsored.

Everything was perfect, except for one thing, I couldn't find a way to have a nice slider to control the temperature. I could hardcode it since it would probably never ever change, but what’s the fun in that?
And so my journey begins…
Get to coding
Device
I’m not going to spend any time talking about preparing the device, there are plenty of tutorials about flashing Tasmota. The code should work with any device running Tasmota, in fact the code for this tutorial has been written using just a generic Esp32 board I already owned and wasn’t actively using for anything else.
Berry script
If you got to this part, you probably didn’t burn your esp controller or your house. Congratulations, that was the hardest part!
All the magic comes from Berry Script, a scripting language that allows extending the functionalities of Tasmota.
Unfortunately, the documentation is not very clear and there's only one example at this point. There is a full example, but it is very complex and very hard to follow.
But let’s get to work. Firstly, we need to create the file that executes the script. To do that, connect to the device’s UI using the IP and go to
Tools>Manage File systemand click onCreate and Edit new file.Enter the file name on top with the name
autoexec.be, remove the file content and clickSave. From this point on we will be editing this file. When editing is involved, we will refer to this file.To make sure the file is getting compiled, from the
Main Menu, go toTools>Berry Scripting console.Enter
load('autoexec.be')and clickRun code (or press ‘Enter’ twice). You should see the outputtrue.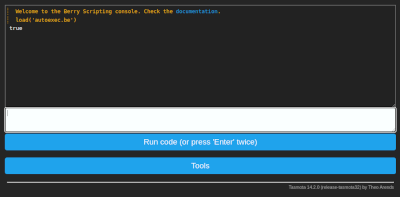
Setting the component
Edit
autoexec.beand enter the following code for a basic component:1import webserver 2 3class MySlider 4 def web_add_main_button() 5 webserver.content_send("<div style='padding:0'><h3>Set pump temperature</h3></div>") 6 end 7end 8 9 10d1 = MySlider() 11tasmota.add_driver(d1)Reload the UI again by using the
load('autoexec.be')command from above.Now, if we access the main page of the device we should see the text
Set pump temperature.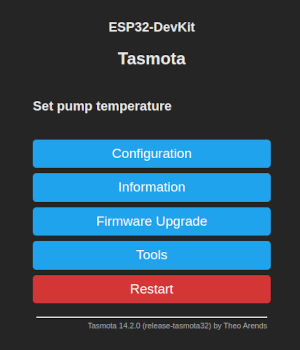
I guess the first secret is out, we just need to render some HTML to make this work.
We need one more thing, we need to save the value we set with the slider. Fortunately, that is very easy using the persist library. We can set the default value when the component it is loading:
1 def init() 2 if (!persist.m_start_temp) 3 persist.m_start_temp = 55 4 end 5 6 if (!persist.m_stop_temp) 7 persist.m_stop_temp = 50 8 end 9 endWe now have a default start temperature and a default stop temperature.
Since I need a start and a stop, I will make a method that renders either one or the other and send that to the output using
webserver.content_send, so the methodweb_add_main_button()will become:1 def web_add_main_button() 2 webserver.content_send("<div style='padding:0'><h3>Set pump temperature</h3></div>") 3 webserver.content_send( 4 self._render_button(persist.m_start_temp, "Start", "start") 5 ) 6 webserver.content_send( 7 self._render_button(persist.m_stop_temp, "Stop", "stop") 8 ) 9 endWe send the current value, the label for the slider and an id. The id will be later used to identify the element that has changed.
The rendering method is:
1 def _render_button(persist_item, label, id) 2 return "<div style='padding:0'>"+ 3 "<table style='width: 100%'>"+ 4 "<tr>"+ 5 "<td><label>"..label.." </label></td>"+ 6 "<td align=\"right\"><span id='lab_"..id.."'>"..persist_item.."</span>°C</td>"+ 7 "</tr>"+ 8 "</table>"+ 9 "<input type=\"range\" min=\"20\" max=\"70\" step=\"1\" "+ 10 "onchange='la(\"&m_"..id.."_temp=\"+this.value)' "+ 11 "oninput=\"document.getElementById('lab_"..id.."').innerHTML=this.value\" "+ 12 "value='"..persist_item.."'/>"+ 13 "</div>" 14 endoninputis used to change the value of the level on the screen. This is because the default html slider doesn't show the actual value that is selected and we will not know what was selected until the user stops, which would make for a bad UX.onchangeis to change the actual value, this is a bit of Tasmota magic.Now that we rendered everything, we need a way to save the updated value. This is done using the
web_sensormethod:1 def web_sensor() 2 3 if webserver.has_arg("m_start_temp") 4 var m_start_temp = int(webserver.arg("m_start_temp")) 5 persist.m_start_temp = m_start_temp 6 persist.save() 7 end 8 9 if webserver.has_arg("m_stop_temp") 10 var m_stop_temp = int(webserver.arg("m_stop_temp")) 11 persist.m_stop_temp = m_stop_temp 12 persist.save() 13 end 14 15 endAt this point, if we put everything together, it should do the job. There is however something that I want: we don't know the selected value in HA (if using it), so it would be nice to display it somewhere, just in case we forgot what was selected. To expose data we need to implement
json_append:1 def json_append() 2 var start = int(persist.m_start_temp) 3 var stop = int(persist.m_stop_temp) 4 var msg = string.format(",\"Pump\":{\"start\":%i,\"stop\":%i}", start, stop) 5 tasmota.response_append(msg) 6 endAt this point we completed the example! Let's see it:
1import webserver 2import persist 3import string 4 5class MySlider 6 7 def init() 8 if (!persist.m_start_temp) 9 persist.m_start_temp = 55 10 end 11 12 if (!persist.m_stop_temp) 13 persist.m_stop_temp = 50 14 end 15 16 end 17 18 def web_add_main_button() 19 webserver.content_send("<div style='padding:0'><h3>Set pump temperature</h3></div>") 20 webserver.content_send( 21 self._render_button(persist.m_start_temp, "Start", "start") 22 ) 23 webserver.content_send( 24 self._render_button(persist.m_stop_temp, "Stop", "stop") 25 ) 26 end 27 28 def _render_button(persist_item, label, id) 29 return "<div style='padding:0'>"+ 30 "<table style='width: 100%'>"+ 31 "<tr>"+ 32 "<td><label>"..label.." </label></td>"+ 33 "<td align=\"right\"><span id='lab_"..id.."'>"..persist_item.."</span>°C</td>"+ 34 "</tr>"+ 35 "</table>"+ 36 "<input type=\"range\" min=\"20\" max=\"70\" step=\"1\" "+ 37 "onchange='la(\"&m_"..id.."_temp=\"+this.value)' "+ 38 "oninput=\"document.getElementById('lab_"..id.."').innerHTML=this.value\" "+ 39 "value='"..persist_item.."'/>"+ 40 "</div>" 41 end 42 43 44 def web_sensor() 45 46 if webserver.has_arg("m_start_temp") 47 var m_start_temp = int(webserver.arg("m_start_temp")) 48 persist.m_start_temp = m_start_temp 49 persist.save() 50 end 51 52 if webserver.has_arg("m_stop_temp") 53 var m_stop_temp = int(webserver.arg("m_stop_temp")) 54 persist.m_stop_temp = m_stop_temp 55 persist.save() 56 end 57 58 end 59 60 def json_append() 61 var start = int(persist.m_start_temp) 62 var stop = int(persist.m_stop_temp) 63 var msg = string.format(",\"Pump\":{\"start\":%i,\"stop\":%i}", start, stop) 64 tasmota.response_append(msg) 65 end 66end 67 68slider = MySlider() 69tasmota.add_driver(slider)It's a fair bit of code, but it's hopefully not that hard to understand.
Setting the automation
Now that we have the data, we can set the actual automation. The rules are very simple:
- When the start temperature is reached, start the pump.
- When the temperature is below the set temperature, simply stop the pump.
1def heater_control(value) 2 3 if value >= persist.m_start_temp 4 tasmota.set_power(0, true) 5 end 6 7 if value < persist.m_stop_temp 8 tasmota.set_power(0, false) 9 end 10end 11# this is a specifc rule for Sonoff TH Elite temperature probe 12tasmota.add_rule("DS18B20#Temperature", heater_control)If you are using a different device, it may have a different name and the string
"DS18B20#Temperature"may need to be changed.The end result on the Sonoff TH Elite device should look like below:
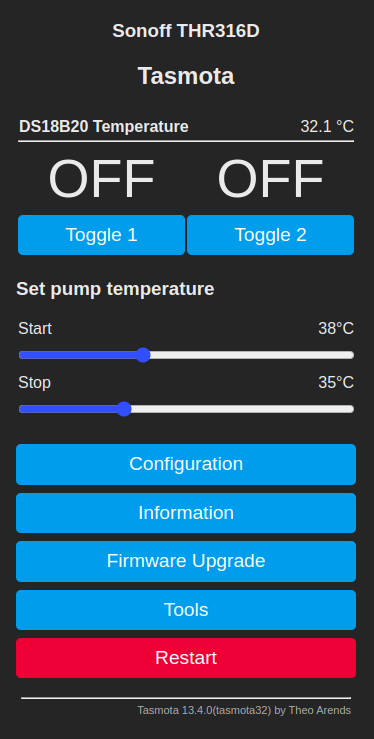
Conclusion
Using some simple coding, you can make a not so interesting smart device into something you can brag to your friends about. The device values can now be easily set in a visual manner, and the value can be seen and used in Home Assistant.
-
Intro
Recently I've been faced with a strange endeavor. I received a Windows laptop. The strange part is that I was the only one in the entire technical department with a Windows laptop, everyone else had a MacBook. Of course the project was not made to work with Windows.
The only guys that had Windows before only had it for about a week (as a temporary workstation), but as days passed it became clear that my situation was not the same.
Considering this is 2021 and we have a full-blown chip shortage, I had to work with what was made available to me.
My first choice was to simply use Docker for Windows and Git for Windows, but that didn't prove to be a very good idea. The issue is that Windows apps want Windows line endings (\r\n) while Linux and macOS work with Unix like line endings (\n) and figuring out where to use one or the other proved to be a huge hassle. Even though I figured it out, I still could not commit all the files with the different terminator and I had to stash them before every pull.
How it's done
-
Download and install WSL2 using instructions from https://docs.microsoft.com/en-us/windows/wsl/install-win10
-
Restart Windows (because that's what Windows users routinely do)
-
From the "Microsoft Store" install a Linux distribution (in this tutorial I will use Ubuntu)
-
After the distro finishes installing, the setup will ask to create a username and password, so choose something appropriate, this will only be for the distro
-
Open a PowerShell with admin rights and run the following commands:
wsl --set-version Ubuntu 2 wsl --set-default Ubuntu
-
To check if the above steps ran successfully, run in the same shell:
wsl -l -vand you should see an entry with Ubuntu and version 2 -
Since you are ready to install Docker, follow the steps from https://docs.docker.com/engine/install/ubuntu/#install-using-the-repository
-
Now the work is almost done, the only remaining part is fixing the fact that the Docker service is not starting automatically;
-
Click on "Start" and search for "Task Scheduler";
-
Click on "Actions" > "Create Basic Task...";
-
Give it a name and click Next;
-
In the Trigger section select "When I log on" and click Next;
-
In the Action section select "Start a program" and click Next;
-
In the "Start a program" screen the value for "Program/script:" is "C:\Windows\System32\wsl.exe" and in "Add arguments (optional)" add "-u root service docker start" and click Next and then Finish;
This should be all, now (after a restart) the Docker daemon will start automatically.
I noticed that sometimes Windows doesn't execute the startup tasks if the laptop is not plugged in, if you are faced with this issue, or Docker just didn't start, run inside the distro:
service docker startJust a suggestion
If you are using the computer only for development, you should really consider switching to a user friendly Linux distro like Ubuntu. Tools like Docker and Git run a lot better on Linux and there is plenty of support for development tools like IntelliJ and VS Code. If you've never tried it before, you might be surprised at how user friendly it now is.
Using Docker on anything other then Linux is a compromise, even on a Mac, and especially on Apple Silicon hardware, which (for now) is even worse than Windows at this.
I've been using Ubuntu for my personal computer for many years and, with very few exceptions, I never needed anything else.
-
-
I've had this blog for more than 12 years.
In 2008, When I was starting this blog, Wordpress was the most popular open source blogging platform.
As time went by, many security flaws were discovered.
The plugins, the main driver for extending the platform and one of the main reasons why the platform was so popular, had many architectural concerns raised.
Today, after all this years, and with all this security and design consideration, Wordpress ended up being, well... probably the most popular PHP platform on the web, with all the legacy code still working with the new versions and many of the plugins from 2008 still going strong.
As time went by and I was writing less and less, it became obvious that I was spending more time keeping Wordpress up to date than actually using it to write.
So today I finally decided to move to Hugo.
Hugo is a static site generator, built in Golang. Everything is static when building with Hugo and, even more curious, there is no database, there are only config and Markdown files. So the end result for me is a lot less work on updating the platform.
With the new platform, a new theme also comes along, which brings the blog to a more modern look and with the very important feature of night mode!
Jekyll is the most popular platform for static site generator, but it is built with Ruby and I like Hugo better because the templates are generated from Go Template files. It is a matter of taste more than anything else.
And with this update, please enjoy my now static blog!
-
Something interesting happened to me recently: my access to a repository that required authentication was no longer valid. The problem in my case was a failure of the repository, but it could have just as easily been that I’ve lost my credentials or some other similar cause. My access was due to be restored soon. As we all know, soon in IT it can be anything from minutes to the end of life as we know it, and I needed to make a deployment before then.
And another thing, my local install was working.
For a while I wondered why my local was working, but, if you read the title, you already know why, my local cache was still valid.
I searched for a while for a way to get my local packages to the remove that was making the build, and there are ways, but I don’t want to waste days on an issue that may fix itself before I figure it out anyway.
The solution is very simple:
- make a copy of your local cache, if you are using linux it should be in “~/.composer”;
- put the copy on the server of your interest in a preferred location (let’s say /tmp/composer_cache);
- export the COMPOSER_CACHE_DIR variable (“export COMPOSER_CACHE_DIR=/tmp/composer_cache”);
- run composer as usual.
That’s it, you are now using your local cache on a remote server. It’s not the most elegant solution out there, but a quick and dirty hack that gets the job done easily.
-
How to make use of the Xiaomi Air Conditioning Companion in Home Assistant in only 20 easy steps!
Oct 13, 2019 homeassistant
Step 1:
Buy a Xiaomi Air Conditioning Companion without first researching how well it is supported by Home Assistant.
Step 2:
Realize that the Chinese power socket for 16A is different from the 10A one.
Step 3:
Realize that nobody is selling a 16A socket adapter for a 10A China power outlet in Romania.
Step 4:
Order a 16A power socket from China.
Step 5:
Wait 2 months for both the socket and the device to arrive from China.
Step 6:
Realize that there is no adapter for the wall outlet from China also.
Step 7:
Find the only seller that will sell a modular outlet that matches outlet box, probably by mistake
Step 8:
Wait for them to tell you that it will be delivered in a month
Step 9:
If it did not arrive yet, wait for a socket module to be delivered
Step 10:
Install the wall module and power socket
Step 11:
Connect the Xiaomi Air Conditioning Companion and AC for the first time
Step 12:
Realize that the Xiaomi Mi Home App has been updated in the meantime and there is no working tutorial on how to get the password for Home Assistant.
Step 13:
Figure out (after many tries) how to get the gateway password.
Step 14:
Add it to Home Assistant and realize that the gateway is not well supported and that the only things you can do from Home Assistant are sound the alarm and change its volume.
Step 15:
Find the xiaomi_airconditioningcompanion module and realize that you didn’t need the gateway password in the first place.
Step 16:
Downgrade the Xiaomi Mi Home App to get the token as specified in the instructions: https://www.home-assistant.io/integrations/vacuum.xiaomi_miio#retrieving-the-access-token
Step 17:
Realize that you don’t have the right version of Hass.io to use the module.
Step 18:
Move to Hassbian from Hass.io
Step 19:
Finally, install the extension and setup the module.
Step 20:
Now the only thing that remains is to enjoy the comfort of controlling your air conditioning from a few feet away, without ever using the remote!